Google AdSenseの仕様変更が続いています。
昨年から今年にかけて、条件や審査基準を厳しくするなどし、本当に有益なコンテンツでなければ容易に収益化できないようにする狙いが垣間見えます。
個人でも簡単にブログで情報発信できてしまうご時世なので仕方ないのかもしれませんね。
少しでも審査に有利になるには、有益な記事をある程度量産することが必要です。
申請作業に体力を奪われている場合ではありません。
というわけで、2017年6月に仕様変更されたGoogle AdSense、最新の申請手順を分かりやすくまとめました。
Google AdSenseの仕様変更
これまで、2016年初め頃より少しずつ申請手順の変遷がみられています。
以前:申請→1次審査→通過→ブログに審査用広告を設置→2次審査→合格
2016年夏頃〜:申請→ブログに審査用広告を設置→2次審査→合格
(実質的1次審査の廃止)
2017年初め〜:申請→広告コードをHTMLの<head>部分に設置→2次審査→合格
(広告枠がなくなる)
しかし、2017年6月の仕様変更はまったくテイストの違う大きな仕様変更のようです。
申請方法が分かりやすく簡単に
新しいAdSense申込方法のヘルプ画面をみてみましょう。

<申込方法>
- アカウントを開設(申請者)
- アカウントを有効化(申請者)
- アカウントの設定(Google側)
- アカウントが完全に有効になる(申請者)
完全に1次審査とか2次審査とかなくなりましたね。
Google側の「設定」というのが、審査にあたります。なんとも優しい言葉になって…。
あと、申請者側の作業がかなり簡潔になりました。
詳しい申請手順
さて、ここからGoogle AdSenseの新しい申請手順について詳しく見ていきましょう。
上記の申込方法に沿って、ポイントを交えながら解説します。
手順①:AdSenseアカウントを開設する

「お申込みはこちら」をクリックします。
2.アカウントを選択する
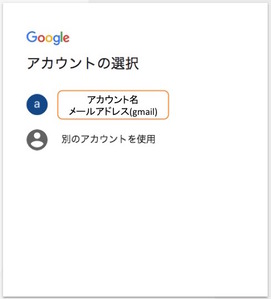
googleアカウントを持っている場合は「アカウント選択」が表示されるので、使いたいアカウントを選択します。
アカウントを持っていない場合は「別のアカウントを使用」→「その他の設定」から新規作成しましょう。
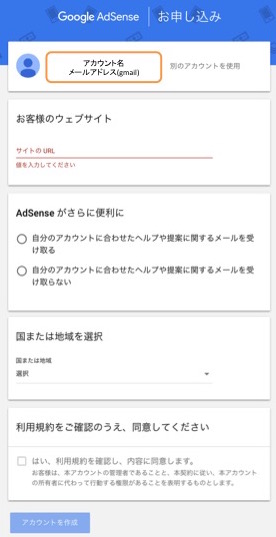
自分のサイト(ブログ等)のURLなどを入力して、Google AdSenseアカウントを作成します。
この際、サイトのURLは必ず「独自ドメイン」です!
ブログサービス(例:はてなブログ、ライブドアブログ)が提供しているドメイン(例:◯◯.hatenablg.comで終わるURL)はNGです。
独自ドメインを持ってない人は「お名前.com」などで作成しましょう。
手順②:アカウントを有効にする


画面上にアカウントの有効化に必要な3つの作業が書かれているので、それらをこなしていきましょう。
まず、サイトをAdSenseにリンクします。

コードをコピーして、自分のブログのHTMLの<head>と</head>の間に貼り付けます。
丁寧なことに、やり方は動画で示してくれています。





(画像をクリックすると拡大表示されます)
ライブドアブログを例に解説
私も使っているライブドアブログを例に説明しましょう。
ライブドアブログは無料で独自ドメインが使えるので、Google AdSenseに申請するためだけに新しくブログを作る人にはオススメです。


マイページから「ブログ設定」を開きます。


「デザイン/ブログパーツ設定」の「PC」を選択。


「カスタマイズ」→「トップページ」と選んでいきます。


<head>と</head>(赤丸で囲った箇所)の間に、コピーしたコード(水色網掛け)を貼り付けます。
分かりやすく<head>の真下に貼り付けました。忘れずに保存しましょう。
その後にブログのトップページを見ても、広告や空白は表示されません。少し不安になりますが、しっかり貼り付けてあればOKです。


Google AdSenseに戻り、「サイトにコードを貼り付けました」にチェックをして、「完了」をクリックすれば、1つ目の作業は終了です。
住所と電話番号を登録
次は住所の登録です。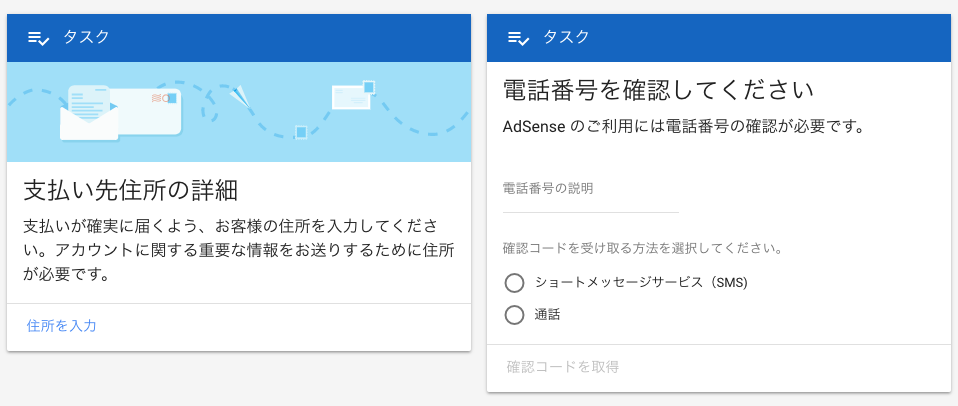
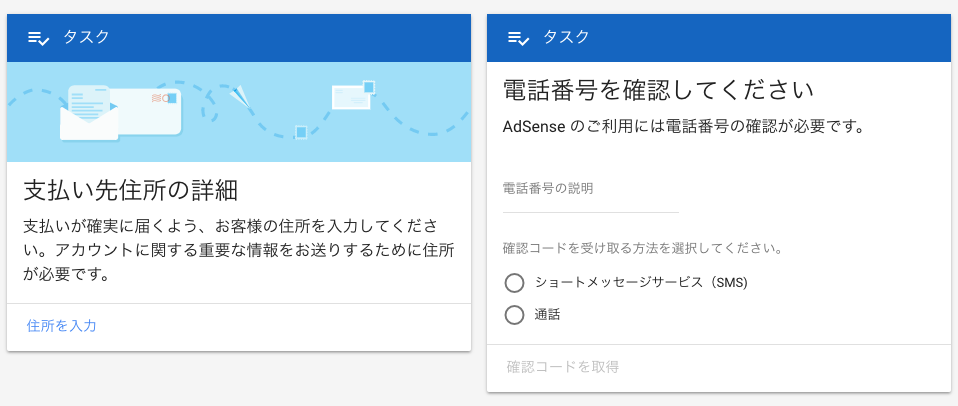
「住所を入力」をクリックし、住所と電話番号を入力します。
次の画面で、先ほど入力した電話番号に確認コードを送るため、ショートメッセージ(SMS)か通話のどちらかを選びます。


送られてきた確認コードを入力し、送信します。
これで3つのタスクが完了し、アカウントが有効化されました。

作業③:ひたすら待つ


ここから、Google側による「設定を完了する」(審査)という作業があります。
申請者はひたすら待つのみです。
Google AdSenseのホームには、上の画面が出続けますので、しっかり拝んで待ちましょう。
「お客様のアカウントを準備しています」
期待させてくれますね。
追記:現在はこちらの画面が出ます。
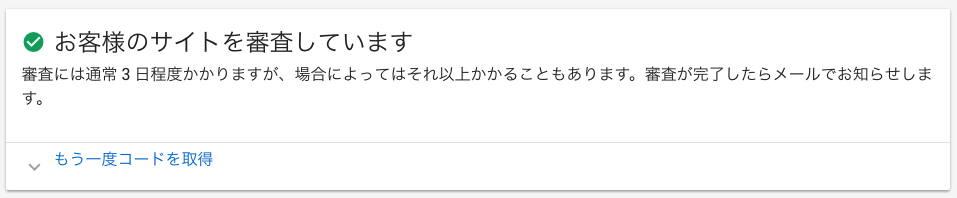
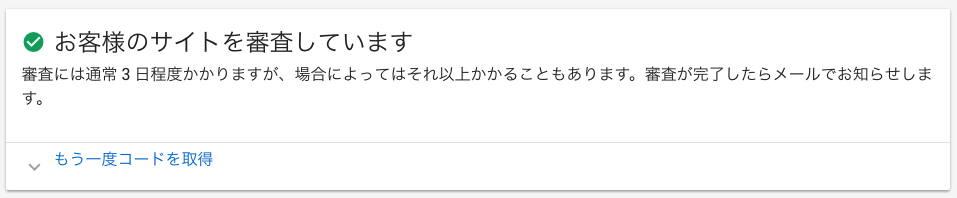
詳しくはこちらの記事を。
審査期間(完全有効化までの期間)はどれくらい?
上記の画像を見ると「通常は1日足らずで完了しますが…」と、たいぶ早い期間設定ですね。
しかし、信じてはいけません。以前だって「最大3日」と書いていながら数ヶ月なんてざらですから。
そこで、AdSenseのヘルプページを見てみると、

「1日で終了する場合もあれば、数週間を要する場合もあります」
なんて幅をもった言い方でしょう。
つまりは以前とあまり変わりはないと思っていいということですね。
最後に
ブログを収益化させるためには必須といっていいGoogle AdSenseですが、なかなかハードルが高くなってきました。ころころ仕様変更もするし。
しかし、申請する側としては、審査基準もよく分からない中、必死に合わせるしかありません。
皆さま無事に承認されるよう、心からお祈り申し上げます。
今回、記事を書くにあたって、すでにGoogle AdSenseの審査待ちをしているブログとは別の無料ブログを使い、別アカウントで申請をしてみました。
すると、なんと申請からわずか7時間で承認されました(驚)。
その経緯とともに、2つのブログ(すぐに承認されたブログと2ヶ月近く審査待ちをしているブログ)の違いについて気づいたことなどをまとめましたので、参考にどうぞ。
追記:上記の記事で2ヶ月待たされていたブログですが、そのまま放置していたところ、申請から5ヶ月6日(159日)目に承認されました。
完全にあきらめていたので驚きました。申請を取り消さなくて良かったです。
詳細は執筆中です。

コメント